ps怎么制作两寸照片
第1步、打开照片。

第2步、设定1寸照片尺寸。
1、选中左边的裁剪工具,如下图

2、定义裁剪工具尺寸大小,宽度为3.5cm,高度为4.9cm,分辨率为300像素/厘米(两寸相片的一般规格,可以根据自己的要求修改),如下图所示

3、在相片上按住鼠标左键不放拖动,达到自己满意的时候放手,长与宽的比例已经被我们刚才设好了,这个不用担心。不过位置可能不满意,当鼠标经过选中区时(有彩色的、明亮的部位),会出现一个黑色的三角形鼠标,单击左键拖动,整个选中区也会跟着移动,直到满意为止,如下图

4、选好之后,对着选中区双击左键,那么就把选中区的图片裁切出来了。看着下面的图片,有的人问为什么会这么大。呵呵,是这个效果了,是两寸相片的大小了,制作完之后就知道效果了,如下图

第3步、加白边。如果要加白边,可以修改画布大小来做这个效果,操作如下:
1)、依次点击“图像”→“画布大小”命令,如下图

2)、把画布的宽度改为3.7厘米,高度改为5.1厘米,回车确定,或按“好”命令按钮,如下图

3)、大家看,白边出来了,如果想改其他颜色,那就要改画布的颜色,如下图

第4步、定义图片。依次点击菜单栏“编辑”→“定义图案”命令,如下图

弹出“图案名称”对话框,起个名字吧,比如“2寸照片.jpg”,然后点击“好”命令按钮,如下图所示

第5步、制作照片。
1、新建一个文件,弹出对话框,开始设置:名称随便,预设大小:宽度为14.8厘米(即为四张两寸相片的宽度:3.7X4=14.8厘米,高度为10.2厘米(即为两张两寸相片的高度:5.1X2=10.2,模式为:RGB。,内容为“白色”
最后点击“好”命令按钮(注:数字输入完后,一定要看下后面用的计量单位是否为:厘米,这一步很关键),如下图


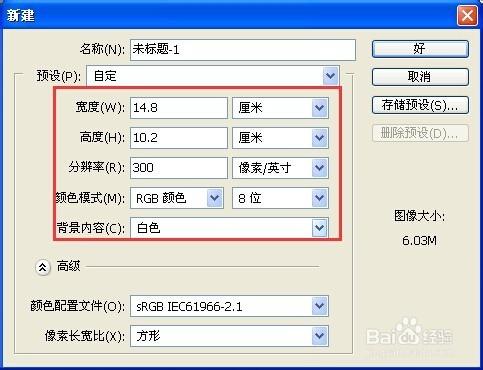
2、依次点击菜单栏“编辑”→“填充”命令,如下图

3、弹出“填充”对话框,开始设置,如下图

4、参数设置如下:
使用(U):“图案”, 模式:正常, 不透明度:100%,自定图案:选中刚才定义的图案“8寸照片”,如下图


5、最后点击“好”命令按钮,就可以看到8张图片填充在一张画布里了,也就是我们所希望得到的结果,如下图

标签:ps,两寸,照片




















