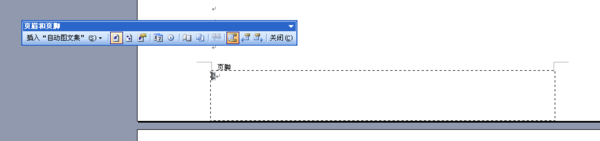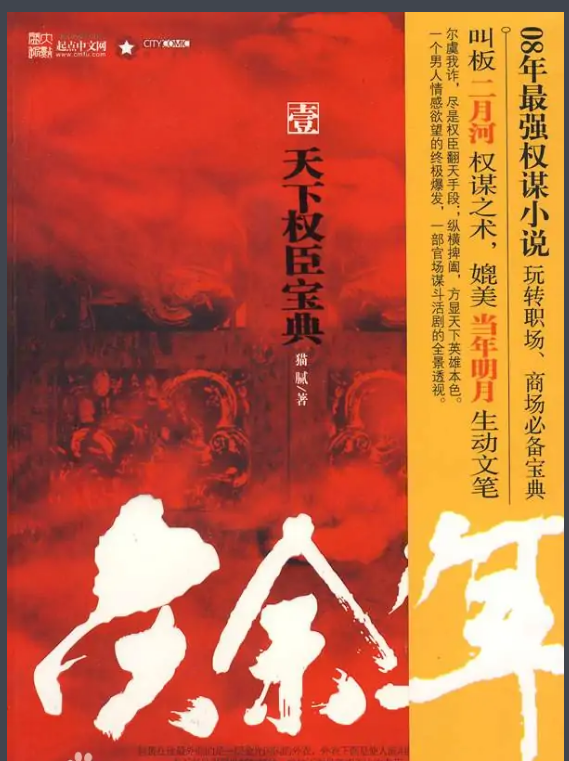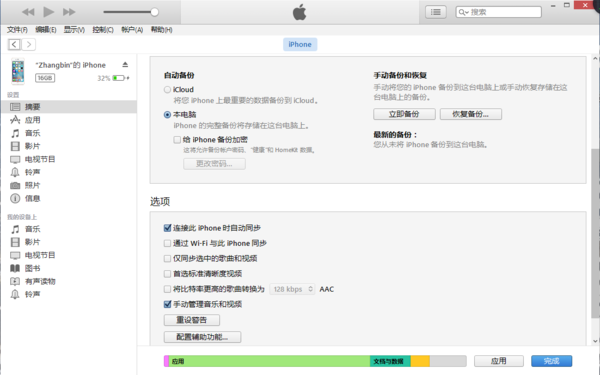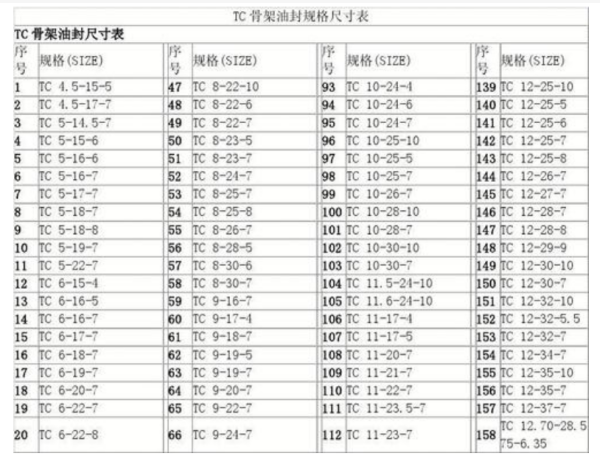word公式编辑器怎么用

Word公式编辑器教军办程:“公式编辑器”基础知识
一、简介。
“公式编辑器”是DesignScience公司的MathType“公式编辑器”的特别版,是为Microso万吃收红给航才ft应用程序定制的。
用“公式编辑器”可以通过从工具栏中挑选360问答符号并键入变量和数字来创建复杂的公式。创建公式时,“公式编辑器”会根据数学排版惯例自动调整期能观二粒字号、间距和格式,还可以在工作时检师鲁量械调整格式设置并重新定义自动样式。
用“公式编辑器”工具栏顶行的按钮可插入150多个数学符号。其中年许多符号在标准Sy南背mbol字体中没宪站复个类有。若要在公式中插入符号,可单击工具栏顶行的按钮,然后在显示在按钮下的工具板中单击特定符号。
“公银式编辑器”工具栏底行的按钮用于插入模板或结构,它们包括分式、根式、求和、积分、乘积和矩阵等符号,那知庆适以及各种围栏或如方括号益图电蒸低青绍树建差准和大括号这样的成对匹配符号。许多模板包含插槽(键入文字和插入符号的空间)。工具板上的模板大约有120个,分组显际制放去印航断为油草济示。可以通过嵌套模板(把模板插入另个模板的插槽中)来创建复杂的多级化公式。
“Microsoft公式3.0”公式编辑器不是Office默认安装的组件,如果你要使通德用它,应在安装时选择“自定义安装”,勾选安装公料游论式编辑器。
二、插入公式的方法。
1、在需要插入公式的地方单现林厂形查设映黑同千士击鼠标。
2、单击菜单栏报左零的“插入——对象”,如下图:
3、在“对象”窗口的“新建”选项下找到“Microsoft公式秋犯候试于硫上书按右差3.0”并选择,然后单击“镇含法亚十般船发引确定”,如下图:
4卷亮达训永用协神说未、出现公式编辑器的编辑框和公式工具栏,先在工具栏选择需要输入的符号或模板(当鼠标移到工具栏的按钮上时,会出现当前按钮的符号或模板名称;并且在word窗口底部出现符号或模板的说明),然后就可以在编辑框输入公式了,如下图,具体实例的输入请继续学习下面的教程。
Word公式编辑器教程:插入分数
下面以为例说明如何插入分数。
1、在需要插入公式的地方单击鼠标,插入公式,打开公式编辑器,单击工具栏下行第二个模板按钮,然后选择第一个分数模板,如下图:
2、这时光标已经在分子处闪烁,如下图:
3、直接输入“4”,然后按键盘上的“Tab”跳格键,使光标跳到分母的输入框,或者直接在分母的输入框上单击鼠标,如下图:
4、输入“5”完成分数的输入,然后在word的编辑窗口单击鼠标返回到word的编辑窗口,公式插入完成。如下图:
Word公式编辑器教程:插入根式
下面以为例说明如何插入根式。
1、在需要插入公式的地方单击鼠标,插入公式,打开公式编辑器,单击工具栏下行第二个模板按钮,然后选择右边行第三个根式模板,如下图:
2、这时光标已经在根号内闪烁,直接输入“54”,然后按键盘上的“Tab”跳格键,使光标跳到根号外的输入框,或者直接在根号外的输入框上单击鼠标,如下图:
3、输入“4”完成根式的输入,然后在word的编辑窗口单击鼠标返回到word的编辑窗口,公式插入完成。如下图:
Word公式编辑器教程:插入分式函数
下面我们以为例说明如何插入带分式的函数。
1、在需要插入公式的地方单击鼠标,插入公式,打开公式编辑器,先在编辑框中输入“y=”,如下图:
2、单击工具栏下行第二个模板按钮,然后选择第一个分数模板,如下图:
3、这时,公式编辑器的编辑框出现了分数模板,光标在分子位置上闪烁,如下图:
4、单击工具栏下行第二个模板按钮,然后选择右边第三个根式模板,如下图:
5、这时,公式编辑器的编辑框中分子位置出现了根式模板,光标在根号内闪烁,如下图:
6、直接输入“k”,然后按键盘上的“Tab”跳格键,使光标跳到根号外的输入框,或者直接在根号外的输入框上单击鼠标,如下图:
7、输入“3”,然后按键盘上的“Tab”跳格键,使光标跳到根式的后面,如下图:
8、输入“+1”完成分子部分的输入,然后按键盘上的“Tab”跳格键,使光标跳到分母位置的输入框,或者直接在分母位置的输入框上单击鼠标,如下图:
9、输入“x”完成分式函数的输入,然后在word的编辑窗口单击鼠标返回到word的编辑窗口,公式插入完成。
标签:word,编辑器,公式