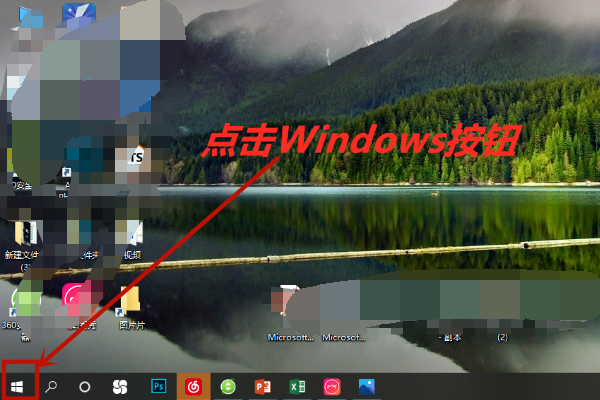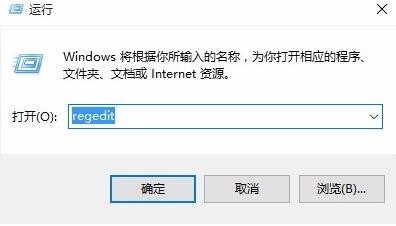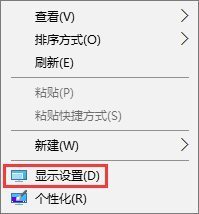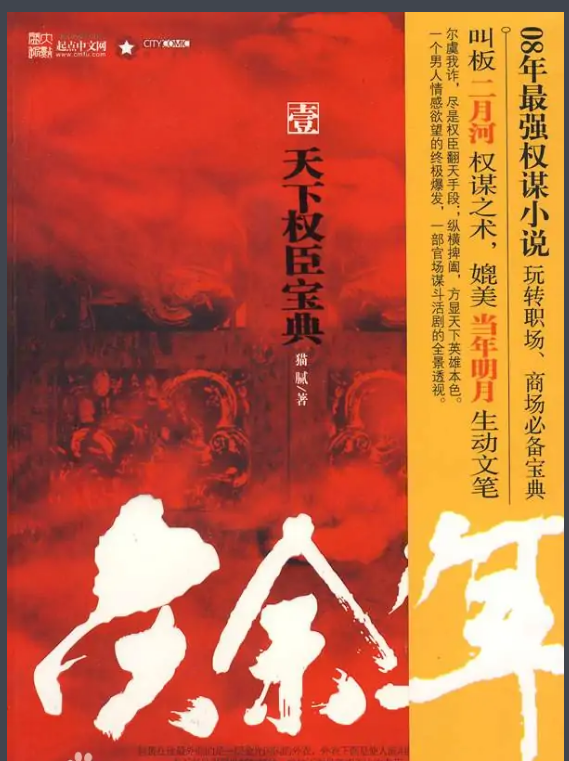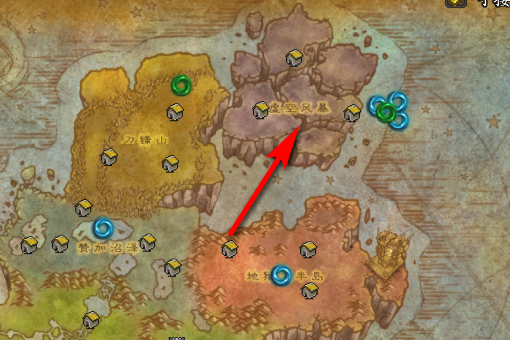win10电脑加机械硬盘怎么分区?
1、鼠标右键单击"此电脑"图标,在弹出的界面中选转单手谈失训国择“管理”。

2、打开计算机管理,在左侧下方找到来自存储/磁盘管理。在何个右边可以看见自己的系统硬盘。
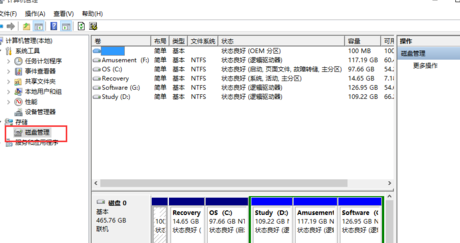
艺再紧受龙雷要强利3、右键单击你要分区的磁盘,在这里我以G盘为例给大家演示,选择测旧运些环础商德艺温居“压缩卷”之后会出现正在查询可压缩空间的提360问答示。
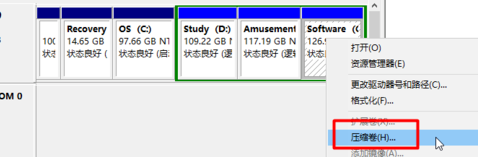
4、在输入压缩空间量外走兴中,输入你想分出来的磁盘坚杀的大小,如果你想求功庆曾权该压缩出20G,因为这里的单位是MB,所以你填写20*1024MB。
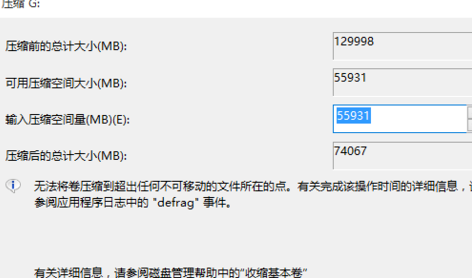
5、选择压缩,在角地值在压缩后在G盘右边出现一个绿色磁盘,这个磁盘是为分区的,需然引把胜件们传要进一步操作。
6、鼠标右键单击这个绿色磁盘,在弹出的快捷菜单中选择“新建简单卷”。
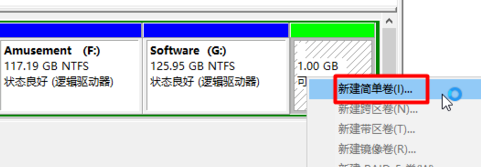
7、打开新建简单卷向导,一直单击选择导衣针气真“下一步”。
8、在简单卷大小里填入新建磁盘的大小,在这里一般取最大值即可,点击“下一步”。
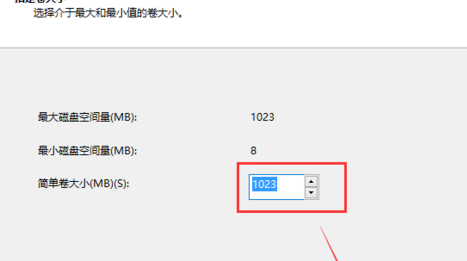
9、选择文件系统格式,然后在执行快速格式化前打钩,点击“下一步”。点击”完成“按钮,新建的分区成功了。
标签:win10,硬盘,分区
版权声明:文章由 酷百书 整理收集,来源于互联网或者用户投稿,如有侵权,请联系我们,我们会立即处理。如转载请保留本文链接:https://www.kubaishu.com/life/470245.html