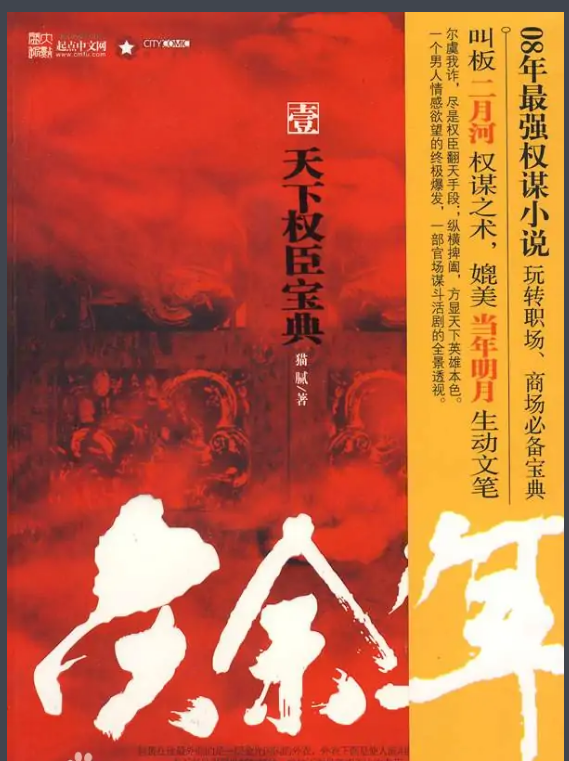如何用u盘装win7系统详细图文教程

首先制作一个U帮忙U盘启动盘。
然后下载 秋叶系统 放到U盘内即可。这个非常流畅!!
现在越来越多的电脑不在配带光驱,所以很多人使用U盘来装系统,下面跟大家介绍下如何用u盘装win7系统详细图文教程.
如何用u盘装win7系统前期准备工作
1、准备一个使用u教授软件制作好的u盘启动盘一个(如何使用u教授制作u盘启动盘,大家可以点击查看链接查看:U教授U盘启动盘制作教程http://www.ujiaoshou.com/upanqidong.html
第一步:将WIN7系统镜像包复制到U盘GHO文件夹内
查看下载好的win7系统镜像,如果是ISO格式的文件请根据下面的步骤进行操作(GHO格式的文件则 直接将GHO文件复制到U盘的GHO文件夹内):
2、请使用鼠标右键—打开方式—winrar压缩文件管理器打开;
3、将下载好的系统镜像包中的WIN7.GHO(此文件为压缩包内体积最大)解压到U盘GHO文件夹内!如下图所示:
第二步:重启电脑,设置U盘为第一启动顺序步骤
将已经用U教授制作好启动盘的U盘插入电脑主机USB接口,然后重启电脑并根据下图所示的电脑品牌常用启动热键列表进行相对应的将U盘设置为第一启动顺序操作。
当经过相应的主板品牌快捷键进入"快速引导菜单"后会看到如下三种较为常见的菜单界面之一:
窗口里面会有几个选择,要找到并按上下方向键"↑↓"选择到u盘,然后按回车键进入U教授主界面!(一般选择的时候可以看下其中一个选项是有关USB或者u盘的品牌的英文名称,那便是u盘了!)
第三步:使用U教授进行一键安装 WIN7 系统
1、当利用按快捷键选择U盘启动进入到U教授主菜单后,按上下↑↓方向键或数字键【1】选择到"【01】 运行U教授Win2003 PE增强版",然后按下"回车键",将进入U教授Win2003 PE增强版,如下图:
2、硬盘快速分区操作(适合新机子或需全盘格式化,如果不需要分区的电脑请直接跳到第3步),请点击:硬盘快速分区操作教程
4、运行"U教授PE一键装机"工具后,该软件会自动识别并提取GHO目录下的GHO文件。只需点击"确定(Y)"按钮即可!如下图所示:
5、当点击"确定"按钮后会弹出一个小窗口,只需继续点击该弹出窗口的"是(Y)"按钮即可,如下图:
6、接下来会出现一个正在解压GHO的窗口,该窗口有进度条,此时无需做任何操作,只需耐心等待其完成即可,如下图所示:
7、等待解压GHO文件的进度条完毕后会自动弹出是否重启电脑的窗口,现在只要点击"是(Y)"按钮即可,然后它就会自动重启电脑,重启的时候把U盘从USB插口处拔出来,最后电脑将会自动安装系统,直到进入电脑桌面为止那就表示win7系统安装完毕了,如下图:
8、看到进入了桌面就代表如何用u盘装win7系统详细图文教程已经操作完成了!
前期准备工作:
下载U盘工具软件USBOOT。
下载USB-HDD-WINPE文件。
提取系统镜像文件(WINXPSP2.GHO文件)。
详细操作方法如下:
1.下载安装U启动,网址自行百度。
2.安装完成U启动后,双击打开U启动,并将U盘接入电脑USB接口,U启动会自动识别接入的U盘。再点击一键制作启动U盘,U启动就会开始制作U盘启动盘。
3.弹出的警告窗口中告知会清除u盘上的所有数据,请确认u盘中数据是否另行备份,确认完成后点击确定。
4.U盘启动盘制作需要几分钟的时间,耐心等待。
5.U盘启动盘制作完成后,将下载的ghost版win7系统镜像并存入u启动u盘启动盘的GHO文件夹。
6.重启电脑,在出现开机画面时通过u盘启动快捷键进入到u启动主菜单界面,选择第二项。不同品牌的电脑启动快捷键不同,详细见下表。
7.进入pe系统u启动pe装机工具会自动开启并识别u盘中所准备的win7系统镜像,选择磁盘为系统盘,并对磁盘进行分区,接着点击“确定”即可。
8.程序执行还原操作,将对C盘还原分区。
9.系统正在安装,此过程大约需要几分钟的时间,安装完成电脑自动重启。
说了你也不一定明白 可以帮你装
先进bios设置U盘优先启动
标签:盘装,win7,图文

![图文:[城运会]游泳比赛 4X100米自由泳接力](/upload/sm/2023/0801/26bd0ee8.png)