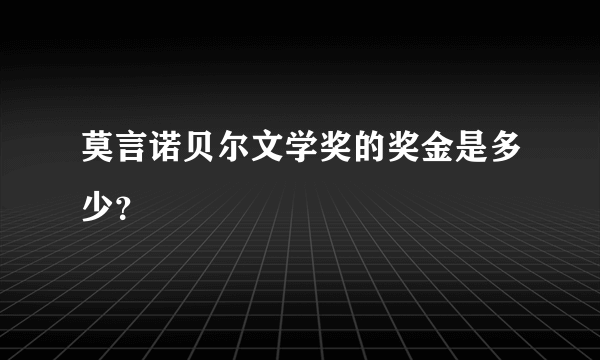Photoshop实例教程如何用ps制作金属字

在photosop字体特效中,金属字的效果应用也是非常广泛的,今天让我们一起学习如何利用图层样式制作金属字,首先我们来看一下效果。
工具/原料photosop cs6
方法/步骤1首先我们新建一个600*400的画布,然后找一个深红色的背景,或者直接填充一个深红色的背景色。用文本工具在画布中间写上“金属”两个字。
2然后我们新建图层2,选择渐变工具,调整渐变颜色为:#916806,#b3954d,#916806(如果制作是不知道如何取色,可以参考土豪金的颜色)
按住Ctrl键不放鼠标点击文本图层,调出图层选区,然后给新建图层2填充渐变。
3双击图层2,打开图层样式,选择描边,调整结构大小3像素,填充颜色#45010d,其它选项默认
4选择内发光,调整图素大小为10像素,其它选项默认
5选择渐变叠加,选择黑白渐变,角度90度,混合模式正片叠底,其它选项默认
6选择投影,距离0,扩展0,大小20,其它选项默认
7新建图层3,按Ctrl键不放鼠标单击图层2,调出图层选区。点击选择——修改——收缩,收缩量8像素;点击选择——修改——羽化,羽化半径5像素。选择图层3,填充前景色为白色
8双击图层三打开图层样式,选择斜面浮雕,选择内斜面,调整结构方法为雕刻清晰,调整深度为最大,大小15像素,调整光泽等高线为环形。
9选择颜色叠加,调整叠加颜色为#c18004,其它选项默认
10选择投影,设置阴影颜色为:#855604,设置等高线为反转,其它选项默认
11最后我们将图层3的混合模式设置为溶解
到这里我们的金属字就制作完成了,我们将制作的金属字进行保存就ok了,感谢大家的浏览
标签:Photoshop,实例教程,ps