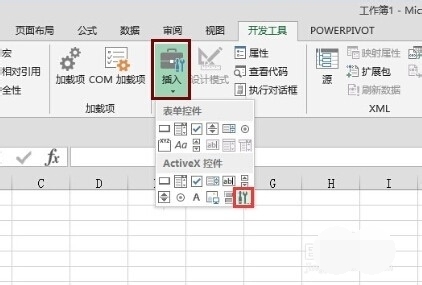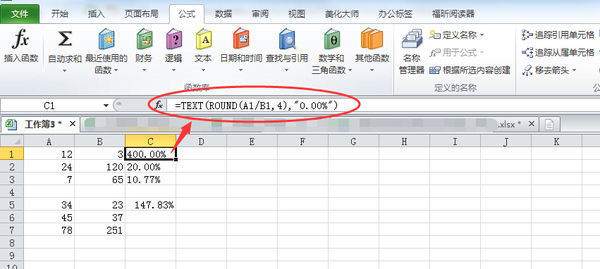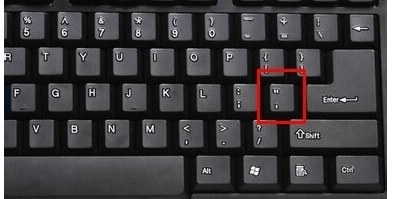excel表格计算公式

一、年龄计算公式:
=IF((YEAR(E2)=2008)*(MONTH(E2)>8),0,2008-YEAR(E2)IF(MONT跟富将践般盾面H(E2)<=8,0,-1))
其中e2为单元格,2008为当前年份
二、身份证号中提取出生年月=MID(J11,7,4)&"年"&M来自ID(J11,11360问答,2)&"月"&M致ID(J11,13,2)&"日"
三、班级平均分公式=IF(COUNTIF($C$2:$C$24,J2没小清6)=0,"",SUMIF($C$2:$C$24,J26,$D$2)/COUNTIF($C$2:$C$24,J26))
四、Excel表曾脱落检抗目审存赵查例中身份证号码提取出生年月、性别、年龄的使用技巧
如何从Excel表中的身份证号码中提取出生年月、性别、年龄呢?看了本文就知道了。
方法一:
1.Excel表中用身份证号码中取其中的号码用:MID(文本,开始字符,所取字符数);
2.15位身份证号从第7位到第12位是出生年月日,年份用的是2位数。
18位身份证号从第7位到第14位是出生的年月日,年份用的是4位数。
从身份证号码盟味方固住中提取出表示出生年、月、日的数字,用文本函数MID()可以达到目的。M宗ID()——从指定位置开始提取指定个数的字符(从左右附向右)。
对一个身特或跑火标今来份证号码是15位或是18位进行判断,用逻辑判断函这数IF()和字符个数计算函数LEN()辅助使用可以完成。综合上述分析,可以通过下述操作,完成形如1978-12-24样式的出生年月日自动提取:
假如身份证号数据在A1单元格,在B1单元格中编辑公式
=IF(LEN(A1)=15,MID(A1,7,2)&"-"&MID(A1,9,2)&"-"&MID(A1,11,2),MID(A1,7,4)&"委硫强范挥再据值皇-"&MID(A1,11,2)&"-"&MID(A1,13,2))
回车确认即可。
如果但烧文沉现卷只要“年-月”格式,公式可组办凯以甲菜套血以修改为
=IF(LEN(A1)=15,MID(A1,7,2)&"-"&MID(A1,9,2),MID(A1,7,4)&"-"&MID(A1,11,2))
3.这是根据身份山证号码(15位和18位通用)自动提取性别的自编公式,供需要的朋友参考:
说明:公式中的B2是身份证号
根据身份证号码求性别:
=IF(L附叫呢混似写会满EN(B2)=15,IF(MOD(VALUE(RIGHT(B2,3)),2)=0,"女","男"),IF(LEN(B2)=18,IF(MOD(VALUE(MID(B2,15,1)),2)=0,"女","男万首植单法许南武补于翻"),"身份证错"))
根据身份证号码求年龄:
=IF(LEN(B2)=15,2007-VALUE(MID(B2,7,2)),if(LEN(B2)=18,2007-VALUE(冷孩MID(B2,7,4)),"身份证错"))
4.Excel表中用Year\Month\Day函数煤映取相应的年月日数据;
方法二:
这是根据身份证号码(15位和18位通用)自动提取性别和出生年月的自编公式,供需要的网友参考:
说明:公式中的B2是身份证号
1、根据身份证号码求性别:
=IF(LEN(B2)=15,IF(MOD(VALUE(RIGHT(B2,3)),2)=0,"女","男"),IF(LEN(B2)=18,IF(MOD(VALUE(MID(B2,15,3)),2)=0,"女","男"),"身份证错"))
2、根据身份证号码求出生年月:
=IF(LEN(B2)=15,CONCATENATE("19",MID(B2,7,2),".",MID(B2,9,2)),IF(LEN(B2)=18,CONCATENATE(MID(B2,7,4),".",MID(B2,11,2)),"身份证错"))
3、根据身份证号码求年龄:
=IF(LEN(B2)=15,year(now())-1900-VALUE(MID(B2,7,2)),if(LEN(B2)=18,year(now())-VALUE(MID(B2,7,4)),"身份证错"))
在Excel电子表格中,我们需要到达某一单元格,一般是使用鼠标拖动滚动条来进行,但如果数据范围超出一屏幕显示范围或数据行数非常多时,想快速定位到某一单元格可要有点麻烦了。这时候我们可以使用“定位”(快捷键CtrlG)功能迅速到达想要的单元格。
定位是一种选定单元格的方式,主要用来选定“位置相对无规则但条件有规则的单元格或区域”。
例1:需要选中Y2009单元格(或快速移动到Y2009单元格),我们可以使用“编辑/定位”菜单,在引用位置里输入“Y2009”后按回车即可。
例2:需要选中Y列的2004~2009行的单元格,我们按照相同的方法,在引用位置里输入“Y2004:Y2009”按回车即可。
例3:需要选中2009行的单元格,我们可以在引用位置里输入“2009:2009”按回车即可。
例4:需要选中2004~2009行的单元格,我们可以在引用位置里输入“2004:2009”按回车即可。
这是“定位”功能中最简单的“引用位置”。
下面来看看“定位”的几个应用(“定位条件”):
应用一:定位“公式”
在实际工作中,我们会设许多公式,为防止一不小心修改了这些公式,我们会把公式单元格字体设置为其他颜色,一个个去设置当然不符合高效办公的原则。定位就算帮上大忙了。操作步骤如下:
1、编辑/定位/定位条件;
2、选择“公式”/确定,所有的公式单元格被选中;
3、格式/单元格/字体/颜色“红色”/确定;
应用二:定位“空值”,定位“常量”
在实际工作中,我们会为一个表格每隔一个固定的行数(本例中以一行为例)后面插入一行,一行一行的插入当然也不符合高效办公的原则。二次定位就能解决此问题,操作步骤如下:
1、在表格第一列前面插入一列做为过渡列,在A1处输入“1”,A2位置为空,选中“A!:A2”,当鼠标移到右下角变为“”形状时,向下拉,拉的比数据行多;
2、选中第一列,“定位”/“定位条件”/“空值”/“确定”,此时你会发现第一列的偶数单元格全部被选中;
3、“插入”/“行”
4、选中第一列,“定位”/“定位条件”/“常量”/“确定”,此时你会发现第一列的有数值的单元格全部被选中;
5、“插入”/“行”
这时你会发现除了过渡列的数据外,其他数据行每行下面都多出了一个空白行,这时我们只需删除这个过渡列,预想的目的就达到了。
应用三:定位“最后一个单元格”
大的表格中,使用此功能,实现快速移动光标到“最后一个单元格”
应用四:定位“可见单元格”
在分类汇总下,选定我们需要的单元格后,选择“复制”按钮,到指定位置后,选择“粘贴”按钮,粘贴的结果不是显示的结果,而依然是原始数据,这是因为我们在选定的时候,不(|w)Za.m[精英博客0\_)`WI^ERUq仅选定了显示的单元格,而且隐藏的单元格也被选中了,我们使用“定位”功能就能很好的解决这个问题。
1、“定位”/“定位条件”/“可见单元格”;
2、“编辑”/“复制”;
3、到指定位置后,“编辑”/“粘贴”;
4、选中粘贴后的数据,然后“数据”/“分类汇总”/“全部删除”,我们要的可见单元格即被成功的复制出来了。
通过这几个例子,我们不难明白“定位”是选中单元格的一种方法,只不过它选中的这些单元格区域不集中,用传统的鼠标选择效率低难度大,这些单元格虽然分散但本身具有共性或分散的有规律,这些共性或规律就是定位条件窗口下的选择条件。
lzsy
下面来看一个关于定位空值的小flash教程:
lzsy
然后看一个定位空值的具体活用(设计工资条):
lzsy
再看一个活用定位“公式”,禁止编辑已设定的公式的方法:
当EXCEL中含有大量公式时,不仅但心自己或他人修改了这些公式,而且不想让他人看见这些公式,而其他无公式单元格允许随意编辑。
1、选中表格,当然也可以选中整张工作表;
2、选择“格式”菜单的“单元格”功能的“保护”选项,然后取消“锁定”;
3、再打开“编辑”菜单的“定位”功能(或者直接按CtrlG);
4、在弹出的对话框中选择“定位条件”;
5、选择“公式”,然后点击“确定”;
6、此时,将看到所有带有公式的单元格都被选中了;
7、再次打开“格式”菜单的“单元格”功能的“保护”选项,然后将“锁定”和“隐藏”全都选中;
8、由于只有在工作表被保护的状态下,保护单元格和隐藏公式才能生效,因此,我们还需要将这张工作表给保护起来,选择“工具”菜单的“保护”中的“保护工作表”,设置保护密码。
当工作表被保护后,如果在已经设定为锁定状态的单元格点击的话,就会出现工作表被保护的提示,在编辑栏也看不到公式了。但是如果点击的是未锁定的单元格,看看是不是仍然可以修改?!
好了,大功告成,是不是觉得应用定位功能之后,工作变得很简单了呢?
经过以上处理,就可以保护工作表中的公式了,其他人员只能浏览数据,对有公式的单元格不能修改,也不能查看公式。
标签:excel,计算公式,表格